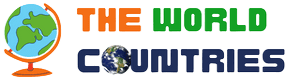Articles in Wikivoyage can be greatly enhanced with the strategic addition of illustrative images. This article describes how to add images to a page.
Before you start, however, make sure you have read our image policy. It will tell you when and how we use images, and also what kind of images are allowed.
Find available images
[edit]In order to add an image to an article, it has to be uploaded to our database first. Wikimedia Commons is the shared image database used by all Wikimedia projects, including Wikivoyage. If the image you want to add is already there, simply follow the steps below to directly include it in a Wikivoyage article. Of course you can also add images of your own, or freely licensed images you've found on other websites. In fact, you are very much encouraged to contribute to our collection of free images! In that case, upload them first and then follow the same steps below. See How to upload files to get started.
Including images in an article
[edit]To include your uploaded image in an article, click the image icon ![]() on the edit page. Then, copy the filename from Commons (displayed as the title) and add a suitable caption.
on the edit page. Then, copy the filename from Commons (displayed as the title) and add a suitable caption.
The other inputs in the pop-up are optional and change the size and positioning of the image. Please read our Image Policy first.
When you're ready, click 'insert' and the image will be added to the place where you left the cursor.

If you don't want to use the pop-up, you may instead include the following line in the text,
- [[File:filename of image|thumb|description of image]]
This will produce a right-aligned thumbnail with a description below; the image will expand to full size if clicked on. For example, the thumbnail on the right uses File:Saddleback Pier.JPG from Commons, and it's created like this:
- [[File:Saddleback Pier.JPG|thumb|Sample thumbnail]]
Please use thumbnails unless you have a good reason not to. To change the size of the image, see "Sizing" below.
Alignment
[edit]Some other formatting possibilities are:
- Simple interpolation of images into text
- [[File:filename of image|description of image]]
- Centered image
- [[File:filename of image|center|description of image]]
- Left-aligned image
- [[File:filename of image|left|description of image]]
- Right-aligned image
- [[File:filename of image|right|description of image]]
Providing a description of the image is useful for low-resolution computers, where the image may not be rendered, and for accessibility for disabled Wikivoyage users.
Frame and Caption
[edit]You can also give a frame and a caption text to an image by
- Simple frame and caption text
- [[File:filename of image|frame|description of image]]
- Left-aligned frame
- [[File:filename of image|frame|left|description of image]]
- Image without a frame
- [[File:filename of image|noframe]]
Framing a picture in this manner will default the picture to its original size.
Sizing
[edit]- Exact image width in pixels
- [[File:filename of image|sizepx|description of image]]
- Exact thumbnail width in pixels
- [[File:filename of image|thumb|sizepx|description of image]]
You must add the letters "px" after the image size. Recommended maximum sizes are:
- 250px for normal image thumbnails
- 400px for the article's lead picture
- 500px for maps containing small detail
You do not need to specify the height of the image, as the size will automatically scale to match the width you have entered.
If you want to specify an exact image size (width) which is not the same as the original, selecting a factor of the original may result in a clearer scaled image. For example, if the original is 800 pixels wide, 400 (1:2), 267 (1:3) or 200 (1:4) will scale nicely; for 640, try 320 (1:2) or 160 (1:4). This is particularly important for images containing small text, such as maps.
Finding images
[edit]- See also: Wikivoyage:Image resources
There are a bunch of great sources on the web for images compatible with our CC-by-SA copyleft. Good starting places include Wikimedia Commons, CC Search (Creative Commons), and Flickr — just make sure that the images you find are indeed listed under a compatible license.
Other useful sources include geograph (for UK images), ...
Google image search is a useful tool for finding images with a compatible licence. Go to Google advanced image search and in usage rights select Creative Commons licences. This should ensure that almost all of the images returned in your search will be compatible with our CC-by-SA copyleft.