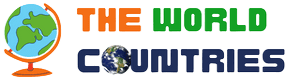Pages listed here have a {{pagebanner}} template with a pagebanner filled in locally, but the corresponding Wikidata item has no page banner property defined.
After adding a pagebanner to a Wikivoyage article follow these steps below to get new page banners into Wikidata. These instructions may look long or difficult, but after you've completed a few it becomes very quick and easy to do correctly.

Step 1a - In Wikidata, search for the location name or term you need to find by typing the location/term you need in the search box near the top of any Wikidata page. Most times your search will show a list of Wikidata matches for you to click on. For Ocean Isle Beach we are looking for the city, but Wikidata editors have entered the city as a "human settlement" so the first choice shown is still correct. It is also worth noting that locations outside of the United States might be listed under an alternative spelling of the location name or there might not be an English translation of the location listed. In this case knowledge of the local language spoken at the location may help to find the Wikidata entry.

Step 1b - Click on the correct match and after your search page opens up, scroll almost all of the way to the bottom to find the Wikivoyage entry/section. If you are editing the English version of Wikivoyage, there should be an entry under Wikivoyage that starts with "en" for "English" and then the article name. If you see this, then proceed to Step 2 below.
Step 1c - For entries in the English language, if you don't see the "en" for "English" and then the article name, then you need to enter this data first. The article name must match only the Wikivoyage article name after the "/wiki/" portion of the URL. So for the Wikivoyage Ocean Isle Beach article:
--- The URL for this article is: https://en.wikivoyage.org/wiki/Ocean_Isle_Beach
--- In Wikidata you should see: en Ocean Isle Beach
Note that you must enter the two character language designation first (in this case "en" for "English" before you can enter the article name. Be sure to click on "Publish" after entering the data.

Step 1d - Sometimes other editors have added the Wikivoyage statement to the wrong article or perhaps you are adding the page banner to the wrong Wikidata article. So it is possible that you will receive an error message that the Wikivoyage article name is in use on another Wikidata entry. The nice part about this warning message is that you can click on the Wikidata article number in the warning message (its highlighted in blue for you) and open it up in a new tab to see which entry is correct. If you're adding the page banner to the wrong Wikidata article, simply click "cancel" on the wrong entry, and then add the page banner to the correct article. If the other article is incorrect, simply delete the Wikivoyage entry at the incorrect article, and then publish the entry on the correct article. If you are making changes that are correct no one should complain about making this type of change or revert your edit. Since Wikivoyage has new articles every day, an old entry in Wikidata might require editors to update previously entered data.

Step 2 - In Wikidata you must add the Statement called "page banner" along with the name of the page banner filename with the file suffix (e.g. Ocean Isle Beach banner.jpg). To start, click on the + add statement button at the right hand side of the page just above the Identifiers section.
Note that in Wikidata there are two types of entries: Statements and Identifiers. Be sure you adding the page banner in the Statements section which is above the Identifiers section. It's possible for an article to not have any Identifiers. In that case, just click on the add statement button at the bottom of the Statements section and above all of the links at the bottom of the Wikidata article.



Step 3a - Add the statement details. To begin type the words "page banner" in the property box at the far left of the open window. Then click on the page banner description that automatically pops up. Then paste the file name of the page banner from the Wikivoyage article in the box that appears to the right of the entry. This is a file name, so it needs to end in .jpg, .png, .svg, etc.
Step 3b - To be complete you should have one reference statement with two detail lines: P143 and P4656. Click on add reference, and then click on the word add. You should now have a place to enter the two statements below.
- In the first box type P143, click on imported from Wikimedia project (P143), an additional box will open next to it where you will type English Wikivoyage, and then click on English Wikivoyage. For the English language version of Wikivoyage the statement for P143 is always "English Wikivoyage."
- In the second box type P4656, click on Wikimedia import URL (P4656), and an additional box will open next to it where you will enter the URL of the Wikivoyage article name (NOT the pagebanner file name). The statement P4656 changes with each page banner you upload. For Ocean Isle Beach, you would enter the URL shown above.
- Note that Wikidata converts the P143 and P4656 codes to the correct names. Using these codes to input the references saves you from having to type the long names for the references.
Step 3c - Click on Publish after inputting the pagebanner data and the references. When complete, you should see a thumbnail photo of the page banner, and it should show one reference. This completes the work on Wikidata, but there is still one more step.
| Hints: You can use shortcuts and avoid capitalization for much of this step. For instance simply enter "page b" instead of typing out "page banner" and Wikidata will popup the page banner field name for you. You can also enter "p143" instead of "P143" and "p4656" instead of "P4656" for the reference data fields. Grabbing the pagebanner file name from Wikivoyage before you go to Wikidata can save you some time as well. |
Step 4 - The last step is to go back to the Wikivoyage article where you added the pagebanner, click on Edit source near the top of the article, scroll to the bottom of the edit page, DO NOT add a summary of changes, and then click on Publish changes to finish the edit. This step picks up the new data you entered in Wikidata and adds it to Wikivoyage. Now your new page banner should be completely published. Failure to complete this step will cause the article to still appear to not have its pagebanner data published in Wikidata.
There is no need to place a note on the Wikivoyage article that a page banner needs to be added to Wikidata. This information shows up on the Maintenance panel under "Maintenance categories." It is the first category shown: "Banner to WD." If you are replacing a pagebanner and you are a good editor, you should note that in the "Summary" of your changes before publishing a page change. That should be sufficient for other editors to track what took place regarding the replacement pagebanner.
Finally, note that there may be several pages on Wikidata that appear to have the same name, they have no description, and they all look the same until you start to click on each one. Whenever this is the case, once you find the correct entry and have updated the page banner information, try to update the Wikidata description at the top of the page. For instance, if it is a city in Texas with no description, simply adding the words "city in Texas" to the description will help someone else find the correct Wikidata entry in the future.
Also, make sure that the file you uploaded is included in one of the "Wikivoyage banners of ..." categories on Wikimedia Commons. For example, a page banner in California would be in the category "Wikivoyage banners of California".